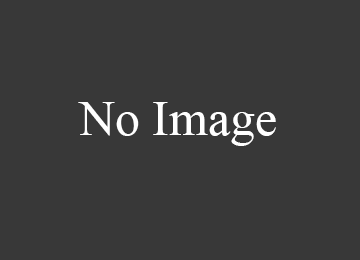Руководство по удалению “Your PC Ran Into a Problem” virus (удаление “Your PC Ran Into a Problem” virus)
Винс 1.5 — небольшое приложение (около 30 КБ), что исследователи безопасности только недавно обнаружили плавающей вокруг Интернета. Несмотря на то, что такая малюсенькая программа может рассматриваться как незначительные, мы советуем вам не попасть в эту кроличью нору, как это может привести вас к недостатки предположений. Винс 1.5 не покажет свое существование straightforwadly; его деятельность будет вызывать неудобства, которые не прослежены легко вернуться к конкретной инфекции. Казалось бы небольшая программа, проживающий где-то в ваших папках отвечает за отображение гадкие screenlocker, который будет блокировать использование зараженных устройств.
После преследовать повседневных задач и просмотра может возникнуть «Ваш компьютер побежал в проблему» экран, который будет означать, что ваши системы необходимо немедленно перезапустить из-за неудачи в вашем устройстве. Жертвы станут свидетелями все большего числа процент, который будет объяснено, как «сбор сведений об ошибке». Тем не менее это не является подлинным сообщением, и это определенно исходящие не из авторитетных источников. Винс инфекция является причиной этого экрана locker, и это наиболее определенно не рассматривает каких-либо реальных проблем. лучше удалите “Your PC Ran Into a Problem” virus для очистки системы.

Что такое “Your PC Ran Into a Problem” virus и как он действует?
Как вы могли бы поняли, путем заражения Винс, вы вынесение приговора себе получить “Your PC Ran Into a Problem” virus. Использование устройства будет заблокирован, и ваше единственное спасение является номер горячей линии, который отображается в сообщении. После вызова 1-888-523-2979 номер, вы должны указать код stop: CRITICAL_PROCESS_DIED и код ошибки: 0x000AAAAA. Эта информация отображается на экране, чтобы сделать его более убедительным к жертве. Ход беседы с людьми за этот “Your PC Ran Into a Problem” virus не приводит к каких-либо законных решений. Вы, вероятно, будет рекомендовать приобрести программное приложение своего рода, который якобы исправить проблему, которая в первую очередь создается экран шкафчике. Однако люди не будут информировать вас, что Винс вызвал этот вопрос и будет разрабатывать о других возможных причинах. При покупке продвигаемых продукта или системы сохранения кода, вы только обеспечиваете финансовую поддержку для хакеров, которые построены это заблуждение сообщение.
Согласно анализу Винса Program Files Категория это место для того, чтобы быть наиболее часто встречаются. Вы должны быть в состоянии обнаружить папку под названием «WinCE» если обманные программа вторглись в вашу систему. Внутри этой папки вы сможете увидеть SBSCP.exe файл, который является источником «Ваш ПК побежал в проблему» экрана. Если это сообщение, отказываются рекомендации, участвовать в разговоре с людьми за горячей линии. Их основная цель заключается в том, чтобы обмануть вас, и ничто не может быть получен из предложенных решений. Перезагрузите устройство и когда система полностью запускает, убедитесь, что запустить проверку тщательной безопасности с защиты от вредоносных программ для удаления “Your PC Ran Into a Problem” virus из вашей системы.
Как удалить “Your PC Ran Into a Problem” virus?
Возможно, что Винс удалось проскользнуть в ваше устройство во время установки другого, несвязанными продукта. Freeware и shareware были замечены в качестве основных источников для этой инфекции. Вот почему рекомендуется воспользоваться из загрузки peer-to-peer с осторожностью. Кроме того во время установки мастера бесплатных программ, всегда будьте внимательны к тому ли app не делает каких-либо дополнительных предложений. Заметив рекомендуемый список программ, вы получаете ближе к отказ от их установки. Конечно, до этого, следует выбрать расширенные или пользовательские режимы, поэтому установка будет работать гладко и не будет более удобным для пользователей. Всегда вынимайте “Your PC Ran Into a Problem” virus, если у вас уже есть в системе.
Шаг 1. Как удалить “Your PC Ran Into a Problem” virus из Windows?
a) Удалить “Your PC Ran Into a Problem” virus связанные приложения с Windows XP
- Нажмите кнопку Пуск
- Выберите панель управления

- Выберите Установка и удаление программ

- Нажмите на “Your PC Ran Into a Problem” virus соответствующего программного обеспечения

- Нажмите кнопку Удалить
b) Удаление “Your PC Ran Into a Problem” virus похожие программы с Windows 7 и Vista
- Открыть меню «Пуск»
- Нажмите на панели управления

- Перейти к Uninstall Программа

- Выберите “Your PC Ran Into a Problem” virus связанных приложений
- Нажмите кнопку Удалить

c) Удалить “Your PC Ran Into a Problem” virus связанных приложений Windows 8
- Нажмите Win + C, чтобы открыть бар обаяние

- Выберите пункт настройки и откройте панель управления

- Выберите удалить программу

- Выберите связанные программы “Your PC Ran Into a Problem” virus
- Нажмите кнопку Удалить

Шаг 2. Как удалить “Your PC Ran Into a Problem” virus из веб-браузеров?
a) Стереть “Your PC Ran Into a Problem” virus от Internet Explorer
- Откройте ваш браузер и нажмите клавиши Alt + X
- Нажмите на управление надстройками

- Выберите панели инструментов и расширения
- Удаление нежелательных расширений

- Перейти к поставщиков поиска
- Стереть “Your PC Ran Into a Problem” virus и выбрать новый двигатель
- Выбирать и удалять нежелательные расширения

- Снова нажмите меню и выберите параметры

- На вкладке Общие заменить вашу домашнюю страницу

- Перейдите на вкладку Поиск и устранение “Your PC Ran Into a Problem” virus

- Выберите поставщика поиска по умолчанию
c) Удалить “Your PC Ran Into a Problem” virus из Google Chrome
- Запустите Google Chrome и откройте меню
- Выберите дополнительные инструменты и перейти к расширения

- Прекратить расширения нежелательных браузера

- Перейти к настройкам (под расширения)

- Щелкните Задать страницу в разделе Запуск On

- Заменить вашу домашнюю страницу
- Перейдите к разделу Поиск и нажмите кнопку Управление поисковых систем

- Прекратить “Your PC Ran Into a Problem” virus и выберите новый поставщик
Шаг 3. Как сбросить ваш веб-браузеры?
a) Сброс Internet Explorer
- Откройте ваш браузер и нажмите на значок шестеренки
- Выберите Свойства обозревателя

- Перейти на вкладку Дополнительно и нажмите кнопку Сброс

- Чтобы удалить личные настройки
- Нажмите кнопку Сброс

- Перезапустить Internet Explorer
b) Сброс Mozilla Firefox
- Запустите Mozilla и откройте меню
- Нажмите кнопку справки (вопросительный знак)

- Выберите сведения об устранении неполадок

- Нажмите на кнопку Обновить Firefox

- Выберите Обновить Firefox
c) Сброс Google Chrome
- Открыть Chrome и нажмите на меню

- Выберите параметры и нажмите кнопку Показать дополнительные параметры

- Нажмите Сброс настроек

- Выберите Сброс
d) Сбросить Safari
- Запуск браузера Safari
- Нажмите на сафари настройки (верхний правый угол)
- Выберите Сбросить Safari.

- Появится диалоговое окно с предварительно выбранных элементов
- Убедитесь, что выбраны все элементы, которые нужно удалить

- Нажмите на сброс
- Safari автоматически перезагрузится
Скачать утилиту чтобы удалить “Your PC Ran Into a Problem” virus
* SpyHunter сканер, опубликованные на этом сайте, предназначен для использования только в качестве средства обнаружения. более подробная информация о SpyHunter. Чтобы использовать функцию удаления, необходимо приобрести полную версию SpyHunter. Если вы хотите удалить SpyHunter, нажмите здесь.
Если вы пользуетесь WindowsPC, то наверняка сталкивались с сообщением: ошибка «Your PC Ran Into a Problem and Needs to Restart». Такой тип неполадки появляется во всех версиях Windows.
Рассмотрим причины ее возникновения:
- Сбой питания.
- Сбой при обновлении драйверов или ОС.
- Проблемы с памятью.
- Вредоносное ПО.
Основная причина чаще всего кроется именно во вредоносном ПО, которое подвергает изменениям файлы и реестр системы, из-за чего происходит сбой в работе компьютера.
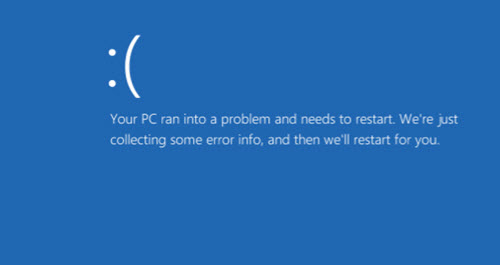
Варианты решения проблемы
Очистка ПК от вредоносных программ автоматически решит проблему с ошибкой.
Требуется просканировать систему средством защиты.
- Скачайте утилиту «SpyHunter».
Примечание: возможно, в процессе скачивания на экране высветятся ложные предупреждения о вреде утилиты. Запомните, что такие ложные предупреждения порождает вредоносное ПО. Рекомендуем проигнорировать это сообщение.
- Далее запустите SpyHunter-Installer.exe.
- Когда распаковка завершится, запустите сканирование компьютера для обнаружения и исправления поврежденного и связанных с ним файлов. Все потенциальные опасности будут найдены после сканирования.
- Кликните по плашке «Обезвреживание угроз» и удалите найденные на компьютере угрозы.
Исправляем все ошибки системы.
Примечание: Эта программа позволит максимизировать производительность ПК.

Was there a time when you were working or playing a video game on your new Windows 10 operating system and you got the “Your PC ran into a problem and needs to restart” error message?
Don’t be alarmed because you will see the reason as for why Windows is acting like this and the steps you need to take to fix this issue.
If you accidentally deleted, or perhaps because a specific program deleted, registry files from your System 32 folder in the Windows partition, then you will most likely get the error message “Your PC ran into a problem and needs to restart.”
If your RAM in Windows 10 device is running at a higher percentage than the operating system accepts, then you will also get this error message.
Note: The high percentage of RAM usage can be caused by a specific application that you may have installed recently.
How can I fix the PC needs to restart message on Windows 10?
Sometimes your PC will forcibly restart, and that can be a big problem. Speaking of these issues, here are some common problems that users reported:
- Your PC ran into a problem and needs to restart stuck, frozen – Sometimes you might get stuck on this screen. If that’s so, you might be able to fix it using the System Restore.
- Your PC ran into a problem and needs to restart Windows 10, 8, 7 – This issue can appear on almost any operating system, and if you encounter this issue, be sure to try some of our solutions.
- Your PC ran into a problem and needs to restart every time, endless loop – Sometimes you might get stuck in the restart loop. If this happens, check your hardware and drivers.
- Your PC ran into a problem and needs to restart RAM, overclock, overheating – In some instances, this issue can appear because your hardware is overheating. Be sure to clean your PC and remove overclock settings to fix this issue.
Solution 1 – Boot Into Safe Mode
The first thing you should do is reboot Windows in Safe Mode. To enter Safe Mode, you need to do the following:
- Press Windows Key + I to open the Settings app.
- Navigate to Update & Security section.
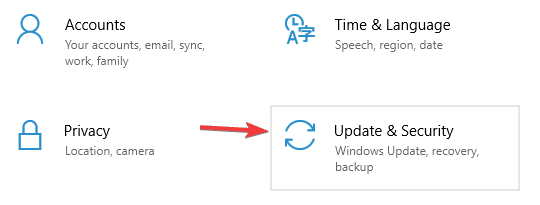
- Select Recovery from the menu on the left. Now click the Restart now button in Advanced startup section.
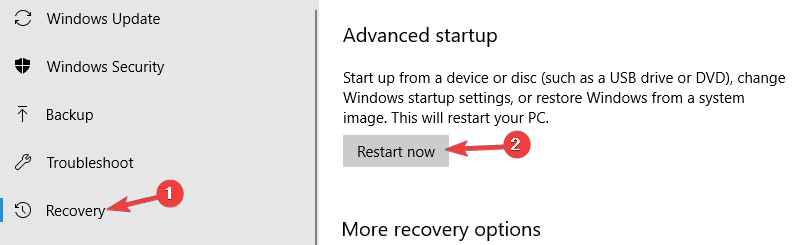
- A list of options should appear. Select Troubleshoot > Advanced options > Startup Settings. Now click the Restart button.
- You’ll now see a list of options. Press the corresponding key to select the desired version of Safe Mode.
Once you enter Safe Mode, check if the problem is still there. It’s possible that you might be able to fix the issue from Safe Mode, so be sure to try this method.
If you’re having trouble opening the Setting app, take a look at this article to solve the issue.
Solution 2 – Run the System File Checker (SFC)
In some cases, file corruption can cause this and many other issues to occur, and in order to fix this problem, it’s advised that you perform both SFC and DISM scans. To do that, follow these steps:
- Press Windows Key + X to open Win + X menu. Now select Command Prompt (Admin). If Command Prompt isn’t available, you can also use PowerShell (Admin).
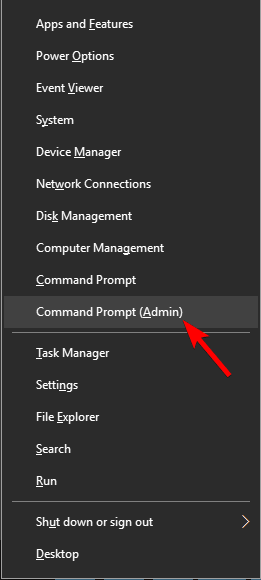
- When Command Prompt opens, run the sfc /scannow command.
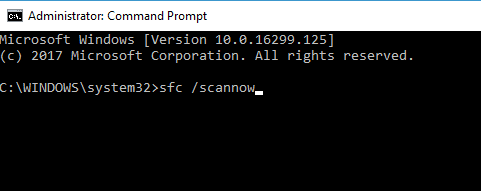
- SFC scan will now start. This process will take about 15 minutes, so don’t interfere with it.
Once the scan is finished, check if the issue is still there. If the problem is still there, or if you couldn’t run SFC scan, it’s advised that you perform a DISM scan instead.
To do that, start Command Prompt as administrator and run the DISM /Online /Cleanup-Image /RestoreHealth command. The scan can take about 20 minutes, so be patient. 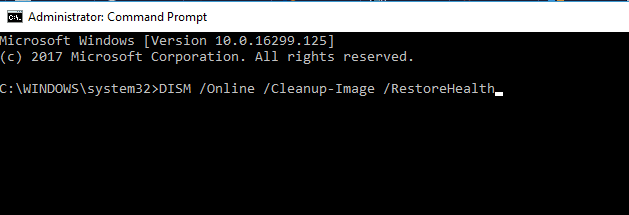
Once the scan is finished, check if the problem is still there. If you weren’t able to run or to complete the SFC scan, you might want to run it now.
It seems that everything is lost when DISM fails on Windows 10? Check out this quick guide and get rid of the worries.
Solution 3 – Modify the Memory Dump Setting
Sometimes in order to better analyse the issue, it’s advised that you change memory dump settings. If you’re getting Your PC ran into a problem and needs to restart message, you can fix the problem by doing the following:
- Press Windows Key + S and enter advanced system. Now select View advanced system settings from the list of results.

- Click on the Advanced tab in the upper side of the Properties window.
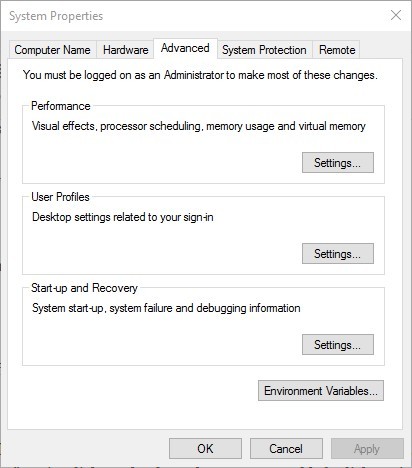
- Under the Start-up and Recovery topic left-click on Settings.
- Under the System failure section you will need to uncheck the box next to Automatically restart.
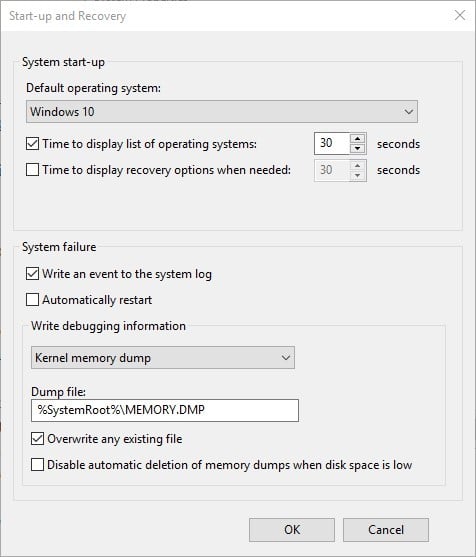
- Under the Write debugging information topic, click on the drop-down menu and left-click again on the Complete memory dump option.
- Save changes and reboot your Windows device.
- Check to see if you still have the error “Your PC ran into a problem and needs to restart.”
Solution 4 – Perform a System Restore
If you’re getting Your PC ran into a problem and needs to restart message on your PC, you might be able to fix the problem by performing a System Restore.
If you’re not familiar, this tool allows you to restore your PC to an earlier state and fix various problems. To perform a System Restore, do the following:
- Press Windows Key + S and type system restore. Select Create a restore point from the list of results.
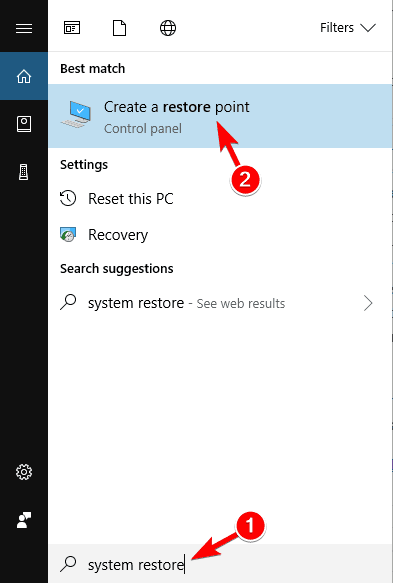
- System Properties window will now open. Click the System Restore button.
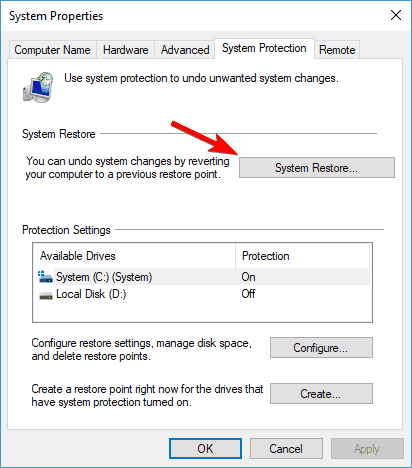
- System Restore will now start. Click the Next button.
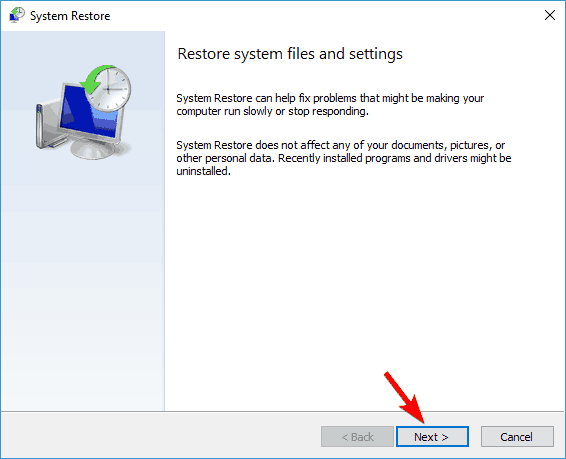
- If it’s available, check Show more restore points option. Now you just need to choose the desired restore point and click Next.
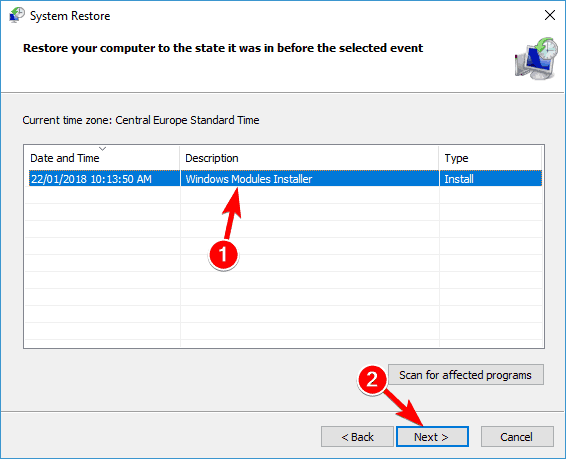
- Follow the steps to complete the restoration process.
Once you restore your system, check if the problem is still there.
If you want to know more about system restore points and how to create them, we’ve covered the subject extensively in this complete guide.
Solution 5 – Update Device Drivers
In some cases, Your PC ran into a problem and needs to restart message can appear if your drivers are outdated. This can be a problem, and in order to fix it, you need to find and update the problematic drivers.
To do that, just visit the manufacturer’s website and download the latest drivers for your device.
However, we recommend updating and fixing drivers with the Driver Booster 4 Free software for Windows. That supports hundreds of thousands of devices and drivers.
You can add the freeware version to Windows by free downloading it. That utility will scan for and highlight outdated drivers when you launch it. Thereafter, you can press an Update All button on the program’s window to install the latest drivers.
Solution 6 – Check for Windows Updates
If you keep getting Your PC ran into a problem and needs to restart message, the issue might be the missing updates. Microsoft is frequently releasing updates, and these updates are usually installed automatically. However, sometimes you might miss an update or two.
Even if you miss an update, you can always check for updates manually by doing the following:
- Open the Settings app.
- Navigate to the Update & Security section.
- Click the Check for updates button in the right pane.

Windows will now check for available updates and download them in the background. Once your system is up to date, check if the problem is still there.
Solution 7 – Select the Startup Repair Option
This is a fix if you can’t boot into the Windows login screen. When that happens, a Recovery screen usually opens from which you can select a Startup Repair option.
Alternatively, an OS recovery disc might have also come with your laptop or desktop. If it did, this is how you can fix the error with the recovery disc.
- Insert your OS recovery disc, switch on PC and then press any key to boot from the DVD.
- That will open Windows Setup from which you can press Next.
- Then select the Repair your computer option.
- Press the Troubleshoot >Advanced options buttons and select the Startup Repair option.
- Next, select the target operating system to fix.
- Windows will initiate the repair and then restart.
Sometimes, you can get an OS incompatibility error when your trying to run Startup Repair. Solve this problem by following the simple steps in this complete guide.
Note: In case you still have this issue, I would suggest you take the device to the store where you bought it from because it is most likely a hardware malfunction.
Now you have six ways to fix the “Your PC ran into a problem and needs to restart” error, you can fix the issue in Windows 10 or 8. Also write any other issues regarding this subject below, and we will help you further with this case.
If you have any other questions, don’t hesitate to leave them in the comments section below.
RELATED STORIES YOU NEED TO CHECK OUT:
Editor’s Note: This post was originally published in June 2017 and has been since completely revamped and updated for freshness, accuracy, and comprehensiveness.
«>